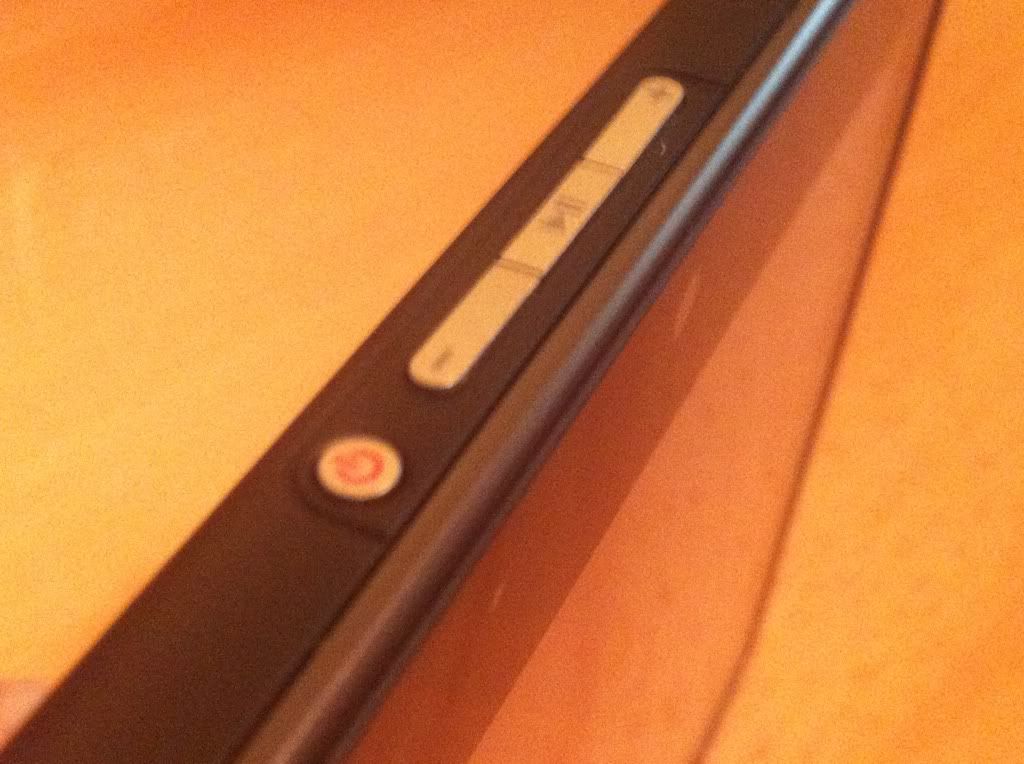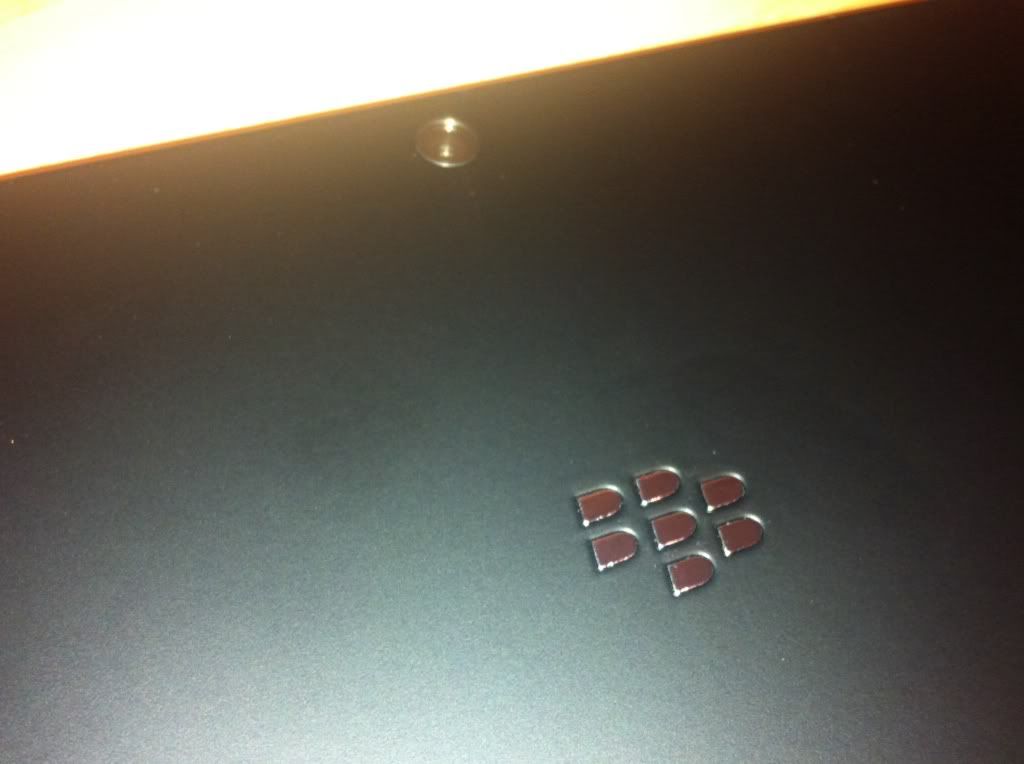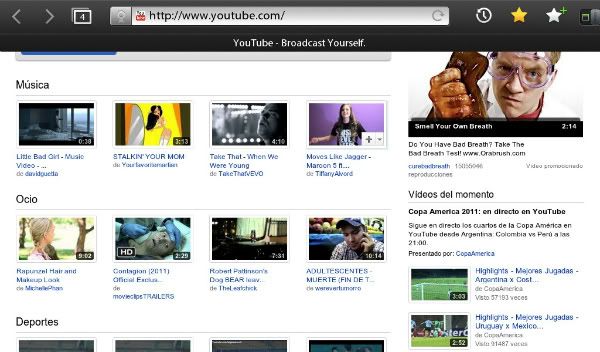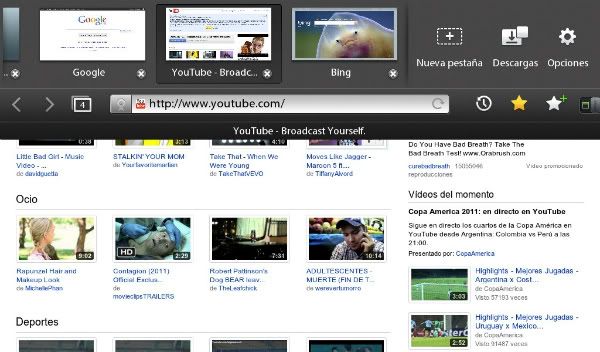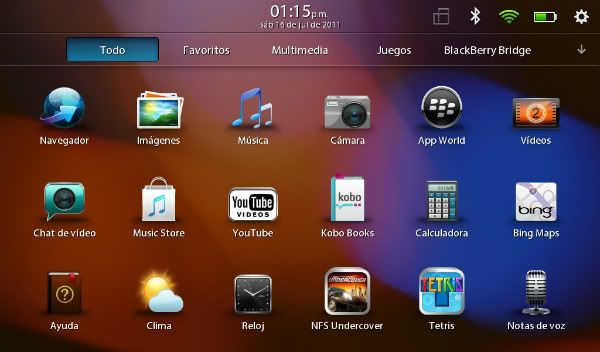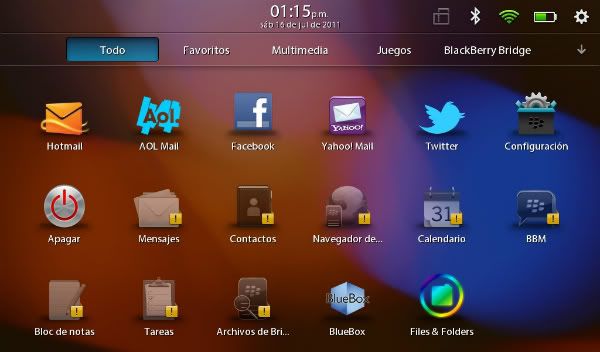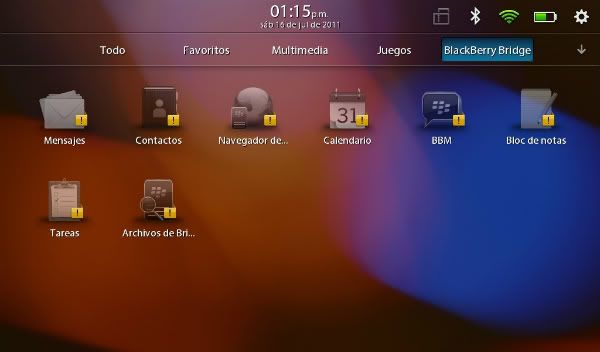Introducción
En este largo artículo voy a comentar las posibilidades de vivir sin iTunes en el ecosistema iOS. No es un simple ejercicio intelectual; es una realidad, voy a contarles como uso yo mi iPad y mis iPhone sin necesidad de usar iTunes.
No es magia y por tanto en algún momento deberemos usar iTunes para un par de tareas, básicamente para hacer backup, para cargar nuevas versiones de iOS y para inicializar los dispositivos cuando los compramos. Estamos hablando en mi caso de que uso el iTunes menos de una vez al mes. Soy bastante dejado con los backups pues al fin y al cabo, como veremos, tengo todo duplicado en la nube o en mi ordenador de sobremesa.
Haga click aquí para ver la versión con imágenes publicada en TodoUMPC.com
¿Por qué no usar iTunes?
La primera pregunta que debemos responder es la de por qué no usarlo. La vida es más fácil con iTunes, los equipos están diseñados para usar iTunes, entonces ¿por qué complicarnos la existencia?
Cada usuario puede tener una respuesta. Las más comunes son:
No tengo un Mac e iTunes en Windows va fatal y me daña el equipo. Esto no es tan cierto últimamente, pero si que es cierto que no hay color en como se comporta iTunes en un Mac o como se comporta en Windows.
No quiero iTunes porque soy usuario de Linux. Es una variante de la anterior pero esta es irrebatible, pero ten presente que tendrás que tener una mínima máquina VM con Windows para poder hacer las tres tareas mencionadas que no soportan las soluciones que comentaré aquí.
No quiero usar iTunes porque uso una mezcla de iOS, Android y otras plataformas. Este es mi caso. Constantemente estoy probando equipos con Android y otras cosas más exóticas y me molesta tener que pasar contactos, notas, agenda y otra serie de cosas con procedimientos que a veces ni existen.
No quiero usar iTunes pues uso muchos ordenadores de sobremesa (trabajo, casa, etc...) y no puedo tener iTunes en todos (o iTunes en varios ordenadores funciona fatal). También es mi caso. En el trabajo tengo Windows y no tengo autorización para instalar software, e iTunes no quieren instalarlo. Pero es que además mi experiencia con un iPhone (u otro equipo iOS) sincronizado con más de un ordenador a la vez siempre ha sido nefasta. Huyan de esa solución como de la peste.
No quiero usar iTunes porque me sale de los c... o porque creo que Steve Jobs usa iTunes para control mental o... cualquier otra razón así de exótica. OK, pues no uses iTunes majete, no hace falta para casi nada.
¿Cuando necesito iTunes de verdad? O... ¿Puedo librarme de iTunes del todo?
No, lo siento, necesitarás iTunes en tres ocasiones, y al menos una de ellas es ineludible.
Necesitarás seguramente iTunes para activar tu nuevo iPhone/iPad. Cuando enciendes un dispositivo iOS de Apple te sale simplemente un logo con un cable y el logo de iTunes. Autoexplicativo. Bien es cierto que en muchas tiendas donde compras el iPhone en ocasiones te hacen el favor de activarlo por tí y sales de la tienda con tu iPhone activado. Esto consiste en conectarlo a iTunes pero cancelar el proceso de creación de la cuenta en iTunes. El equipo se activa pero aun debes crear la cuenta. Sinceramente siempre que he visto a un usuario con un iPhone activado así se me ponen un poco los pelos de punta pensando que implicaciones puede tener. La realidad es que ninguna, en teoría, pero vamos, si alguien de tu confianza te activa el iPhone/iPad de esa manera, no necesitarás iTunes en este punto.
¿Qué pasa con la creación de la cuenta para la compra de aplicaciones? Se puede hacer desde el terminal sin problemas. Yo lo he hecho a varias personas que las he configurado el iPhone sin necesidad de iTunes. Simplemente vas desde tu dispositivo a la AppStore, eliges una aplicación gratis (yo por algún motivo siempre elijo una aplicación de "lupa" gratuita, es que ya no veo bien de cerca) y sigues las instrucciones.
También necesitaras seguramente iTunes para hacer backup de tu equipo de tarde en tarde. Bien hay gente que usa el iPhone/iPad del modo tradicional sin hacer backup nunca. Cuando digo de modo tradicional me refiero a que sus contactos, notas y calendario están en el dispositivo en espera de ser sincronizados por iTunes. Si pierdes o dañas el equipo... adios contactos, notas y calendario. Es alucinante el volumen de gente que asume esos riesgos, no solo en el mundo iOS, sobretodo en el mundo Nokia donde tienen la misma problemática y no quieren instalarse el PC Suite o el OVI. Amén. En cualquier caso en este artículo veremos que tampoco hace mucha falta hacer backups pues todo lo tendremos respaldado o en nuestro ordenador de sobremesa o en la nube. Pero aun así por comodidad yo hago un backup de mis equipos iOS de tarde en tarde, para poder restaurarlos más rápido en caso de problemas.
Por último, y esta si es la ineludible, debes usar iTunes para cambiar la versión de tu iOS. Si sale la versión 4.3.3 y tu estás en la 4.3.2 pues deberás instalarla bajándola desde iTunes y sincronizando el terminal. No hay otra manera.
Hay un caso más donde has de usar iTunes pero que no he mencionado a priori porque yo soy un poco "anti". Si quieres hacer jailbreak a tu iPhone/iPad necesitarás iTunes. Gracioso, lo se, pero es inevitable.
Así que si no haces backup, un amigo o la tienda te inicializan el dispositivo, no cambias la versión de iOS y no quieres hacer jailbreak, entonces NO NECESITAS iTUNES jamás. En cualquier otro caso, solo lo necesitas para esa tarea, y son tareas de "una sola vez" o tareas como la del backup o cambio de versión que harás muy de tarde en tarde y si tienes Linux podrás hacer con una VM con Windows XP, por ejemplo.
Si has decidido que jamás vas a conectar el equipo a iTunes o que jamás vas a instalar el iTunes en el ordenador puedes saltarte los dos próximos apartados.
Preparando iTunes para que no la lie.
Hemos decidido que no vamos a usar iTunes para casi nada. Pues bien, por si algún día tenemos que usarlo, por ejemplo para hacer backup o restaurar un equipo, o para los cambios de versión de iOS debemos hacer una pequeña configuración para evitar problemas cuando conectemos nuestros iPhone/iPad al equipo.
El problema es que por defecto el iTunes se configura el solo para que cuando detecta un equipo iOS enchufado se pone a sincronizar el solito, y eso queremos evitarlo.
Para ello iremos a la pantalla de configuración de iTunes. En Mac es hacer click en la opción de menú iTunes, elegimos Preferencias en el menú que se despliega y una vez desplegada la pantalla de preferencias pulsamos en Dispositivos (es uno de los iconos de la parte superior de esa ventana). Nos saldrá la lista de dispositivos iTunes que tengamos, si tenemos, pero ignoraremos todo eso y activaremos la opción "No permitir la sincronización automática de los iPod, iPhone y iPad". Si, está mal escrito, es "e iPad", pero que le vamos a hacer. Hecho esto pulsamos el botón Aceptar y ya podremos conectar tranquilamente nuestros equipos iOS sin miedo a que la lie el iTunes.
En Windows se llega a la pantalla haciendo click en la opción de menú Edición, luego seleccionando Preferencias en el menú que se despliega, y click en el icono Dispositivos de los que aparecen en la parte superior de la ventana de Preferencias.
Vale. Ahora como digo ya podemos conectar nuestro iPhone o iPad con tranquilidad pues iTunes solo hará lo que le digamos.
Conectando nuestro equipo a iTunes para configurarlo y hacer backup.
Si hemos decidido que a veces necesitaremos hacer backup conectaremos el equipo al iTunes (OJO siempre que hayamos hecho lo propuesto en el apartado anterior) y aparecerá el dispositivo en la parte izquierda de la ventana de iTunes bajo el epígrafe DISPOSITIVOS.
Lo primero es configurarlo para que la sincronización no nos la lie. Para ello hacemos click sobre el dispositivo (iPhone o iPad bajo DISPOSITIVOS) y aparecerá la pantalla de Resumen. Hacemos click en Información, es una de las opciones que aparecen en la parte alta de la pantalla debajo de la manzanita logo de Apple. Desmarcaremos las opciones "Sincronizar contactos de la Agenda", "Sincronizar calendarios de iCal" (o lo que ponga en Windows), "Sincronizar cuentas de Mail" y bajo Otros desmarcaremos las opciones "Sincronizar favoritos de Safari" y "Sincronizar notas". De ese modo podremos hacer click en el botón de Sincronizar y no nos dañará nuestras configuraciones en el dispositivo.
Todo lo que hemos desmarcado vamos a sincronizarlo con la nube.
Ahora puedes ir al resto de los apartados, Tonos, Música, Películas, Podcasts, Libros y Fotos y desmarcar en todos la opción de sincronización. ¿Aplic.? Son las aplicaciones. Puedes hacerlo como quieras, sincronizándolas o no. Yo recomiendo desmarcar la sincronización de aplicaciones también, pues vas a instalar/desinstalar las aplicaciones solo desde el dispositivo.
¿Quieres hacer backup? No hace falta que sincronices pues tarda un montón. Simplemente haz click sobre el dispositivo con el botón derecho del ratón (o con cmd + click en el Mac) y veras un menú desplegable con varias opciones. Hay dos que involucran backup.
La primera es la que pone "Transferir compras". Esto es para pasar al ordenador de sobremesa las compras que hayas hecho de aplicaciones en el dispositivo. En mi opinión, dado que se almacenan en el backup y las tienes respaldadas en la cuenta de iTunes en Apple, no es necesario hacerlo.
La otra es la opción "Guardar copia de seguridad". Simplemente de tarde en tarde podemos conectar nuestro dispositivo al iTunes y hacer click en esa opción. Nos realizará un backup completo sin necesidad de sincronizar. Ese backup completo incluye todo lo que hay en el dispositivo. Todo, todo. Contactos, aplicaciones, notas, calendario, libros, películas, fotos, todo.
Creando nuestra nube para eludir iTunes.
Hay varios sistemas de "nube" actualmente. Yo voy a recomendar los que yo uso. No podría ser de otra forma.
Básicamente consiste en crear una cuenta en Gmail (si no la tiene ya). Esa cuenta la usaremos para tener nuestros contactos, calendarios y notas en la nube, además de usarla para nuestro correo electrónico.
La cuenta la podemos crear desde el navegador, y lleva unos segundos nada más hacerlo.
Luego mi recomendación es que se cree cuenta en Dropbox (buscar en Google) pues lo usaremos, si queremos, como almacenamiento en la "nube" pues muchos programas de iOS integran bien con ese sistema. Pero esto es totalmente opcional. Dropbox se puede acceder también desde el explorador si no tenemos la aplicación PC o Mac instalada.
Por último, también opcional, yo uso Photobucket para guardar y compartir fotos. También es opcional, pero la aplicación de iOS funciona muy bien y podemos acceder a esa nube también desde el explorador.
Pasando nuestros actuales contactos, calendario y notas a la nube.
Vale, ya tenemos nuestra nube Gmail creada. Ahora debemos configurarla en el dispositivo iOS. Pueden pasar dos cosas. Una es que el dispositivo es nuevo y aun no tenemos contactos, ni calendario, ni notas en él. Es el mejor caso, pues simplemente configuraremos el Gmail en el dispositivo y comenzaremos a usarlo.
La otra opción es que ya tengamos contactos, notas y calendario. Es más complicado y los métodos dependen mucho del programa y sistema operativo donde los tengamos instalados, así que no puedo pararme mucho en esto. Si lo desean pregunten concretamente su caso en los comentarios y trataré de resolverlos caso por caso. Pero en general todos los sistemas de contactos (programas de correo generalmente o la Agenda de Mac o lo que sea) permiten exportar los contactos en un fichero CSV que puede ser importado sin problemas desde el navegador a los contactos de Gmail. En el caso del calendario mi recomendación es hacerlo manualmente. Y las notas se pueden pasar manualmente en el peor de los casos con cortar y pegar desde la aplicación de iOS al Gmail.
Insisto, en este artículo vamos a suponer que los contactos, calendarios y notas que tiene en el iPhone/iPad son prescindibles o simplemente aun no los tiene.
Conectando el iPhone/iPad con Gmail.
Importante. Antes de nada, te recomiendo que hagas un backup de tu iPhone/iPad con iTunes. Si no quieres y la lias puedes perder tus contactos. Si simplemente no tienes contactos o tienes una fe ciega (e inmerecida) en mi, puedes continuar sin el backup. Es bajo tu propio riesgo, luego no me llores.
Es tan fácil como crear dos cuentas, si dos, contra Gmail desde el iPhone/iPad. Una es de tipo Gmail y con ella sincronizaremos el correo, el calendario y las notas. La otra, de tipo Exchange la emplearemos para sincronizar los contactos. Si queremos prescindir de la sincronización de notas podemos usar solo la de tipo Exchange para todo, aunque no lo recomiendo, es preferible tener las notas sincronizadas dado que no vamos a hacer backups y aunque es una cosa que la gente usa poco, yo las uso muchísimo para anotar todo tipo de cosas.
Vamos a configurarlas.
En el iPhone/iPad pulsamos el icono Ajustes, y haremos click en la opción "Correo, contactos, calendarios". Seleccionaremos "Añadir cuenta...". Se nos propone un buen número de proveedores, pero seleccionaremos Gmail. En el campo Nombre pondremos nuestro nombre completo, en Dirección nuestra dirección email de Gmail, rellenaremos el campo Contraseña con nuestra password en Gmail y por último en Descripción podemos poner simplemente Gmail. Pulsaremos Siguiente. Nos aparecerá una pantalla con varios selectores. Activaremos Correo, Calendarios y Notas. Pulsamos Guardar y listo.
Ya tenemos sincronizado todo menos los contactos. Vamos a crear otra cuenta.
En el iPhone/iPad pulsaremos el icono Ajustes, y haremos click en la opción "Correo, contactos, calendarios". Seleccionaremos "Añadir cuenta...". En la lista de proveedores elegiremos esta vez la de Exchange. En Correo pondremos nuestra dirección de Gmail (si la misma que la de antes), en Usuario tecleamos el usuario en Gmail que es como la dirección email pero sin el @gmail.com del final, en Contraseña la password de tu cuenta de Gmail. Deja en blanco el campo Dominio y en Descripción pon por ejemplo Gmail Contactos. Pulsa el botón Siguiente. Una vez verificada la password, aparecerá un campo nuevo llamado Servidor donde teclearemos m.google.com y pulsamos Siguiente. Aparecerá otra vez una pantalla de selección. Desmarcaremos Correo y Calendarios pues ya lo tenemos en el otro y dejaremos activo (selector en azul) los Contactos. Pulsamos Guardar y listo.
Ya tenemos nuestra cuenta Gmail para sincronizar Correo, Notas y Calendarios y nuestra cuenta Gmail Contactos para sincronizar nuestros contactos.
Ahora tenemos que decirle al iPhone/iPad que nuestros contactos al crearse deben hacerse por defecto en Gmail. Para ello haremos click en el icono Ajustes y click en el apartado "Correo, contactos, calendario". Allí giraremos la parte derecha de la pantalla hasta que veamos un apartado donde pone Contactos y en "Cuenta por omisión" haremos click. Nos saldrá dos opciones, "En mi iPad" y "Gmail Contactos". Pulsaremos esta segunda para marcarla y volveremos atrás. Desde este momento cada vez que creemos un contacto se almacenará en Gmail.
Debemos cuidar también que al crear una entrada en el calendario, el calendario seleccionado por defecto sea el que tiene el nombre que coincide con nuestra cuenta de Gmail. Para ello haremos click en la aplicación Calendario y una vez arrancada hacemos click en el botón Calendarios, donde seleccionaremos solo el que aparece bajo el epígrafe Gmail.
En la aplicación de Contactos, también podemos hacer click en Grupos y seleccionar Contacts que aparece debajo de Gmail Contacts con lo que solo mostrará los contactos de Gmail.
Bien ya tenemos todo configurado. Cada contacto, evento de calendario o nota que tomemos irá a nuestra cuenta de Gmail y de paso el correo también lo leeremos en nuestro iPhone/iPad.
Como bono extra si tenemos un segundo teléfono Android o un tablet Android y nuestro teléfono es iPhone o el tablet es iPad y el teléfono es WebOS o Android, dado que todos estos sistemas operativos contactan bien contra GMail nos garantizamos el poder sincronizar los contactos, notas, eventos de calendario y correo entre todos sin problemas.
Es más sin ayuda de iTunes no hay forma de tener sincronizados estas cuatro cosas entre un iPhone y un iPad. Yo como tengo ambos sincronizados contra la nube GMail puedo añadir un contacto en el iPhone y en cuestión de segundos ya me aparece en el iPad, y viceversa.
Tareas.
Una cosa que no incluye de serie iOS es un gestor de tareas. Por ello, si queremos uno, deberemos buscar en la App Store uno que permita configurarlo contra las tareas de Gmail. Recordemos que usamos Gmail como nuestra nube. Hay muchos. Yo uso GooTasks que es gratuito, pero no es ni de lejos el mejor.
Existe otra opción. Abra el navegador Safari en su iPhone/iPad y teclee la dirección http://mail.google.com/tasks/iphone y pulse el botón Ir. Aparecerá su lista de tareas después de seguramente pedirle su usuario y password de Gmail. Cuando tenga en pantalla su lista de tareas, aunque sea en blanco, pulse el botón con un cuadrado y una flecha de los que aparecen en la parte inferios de su pantalla de Safari. Le aparecerá el botón de izquierda activo, el de derecha generalmente en gris, el del cuadrado con la flecha, el de bookmarks (un libro) y el de dos cuadrados superpuestos (para ver multiples pantallas de Safari). Pulse como digo el del cuadrado con la flecha y aparecerá un menú desplegable. Elija la opción "Añadir a la pantalla de inicio". Le propondrá un icono y el texto Tareas. Simplemente pulse el botón Añadir.
En el escritorio del iOS le aparecerá un nuevo icono de tareas.
La diferencia entre este truco y el GooTasks (u otra aplicación similar) es que para consultar sus tareas tendrá que tener acceso a Internet en el primer caso y no necesariamente en el segundo. Además en el caso de una aplicación generalmente controla las notificaciones y le pondrá el circulito rojo con el número de tareas pendientes sobre el icono de la aplicación. Esto no pasa si hacemos lo de poner Tareas de Gmail como icono del escritorio.
Goodreader y Dropbox
He mencionado antes Dropbox como aplicación necesaria que deberá instalarse en un iPhone/iPad para ayudar a prescindir del iTunes. Es un espacio en Internet donde usted puede almacenar archivos.
Pero además es imprescindible que compre la aplicación Goodreader.
Goodreader es el gestor de archivos (como el explorador de archivos de Windows o el Finder de Mac) que debería venir en iOS y no viene.
Lo que haremos con Goodreader es usarlo para almacenar todos nuestros archivos. Es muy útil pues nos sirve como visor de muchos tipos de archivos tales como películas, mp3, documentos de Microsoft Office, imágenes, PDF, etc... pero además tiene facilidades como la de anotar PDFs que son muy útiles, y permite conectar contra Dropbox y hacer de servidor de archivos de nuestro iPad para que los PCs de sobremesa puedan conectarse a él para meter archivos.
Voy a comentar uno por uno cada tipo de archivos y como será nuestra vida diaria para poder prescindir de iTunes gracias a estos dos programas instalados. Pero antes explicaré como podemos subir archivos a Goodreader sin tener iTunes o lo que es lo mismo como meteremos y sacaremos archivos del iPad (o iPhone) sin necesidad de iTunes.
Metiendo y sacando archivos en el iPhone/iPad sin usar iTunes.
Para meter archivos tenemos varios métodos. Debemos entender que siempre el objetivo es tenerlos en nuestro Goodreader, que será el programa que nos almacenará todos los archivos en el iPad.
La primera opción es enviar el archivo desde nuestro PC o Mac por email a la cuenta de Gmail que tengamos en el iPad. Una vez recibido el archivo como adjunto de correo pulsaremos en el icono del archivo sin soltar hasta que aparezca la opción "Abrir con..." o la opción "Goodreader". Al pulsarla el archivo se almacenará en Goodreader, y lo abrirá si es capaz de visualizarlo. Es importante entender que en Goodreader podremos almacenar archivos que a lo mejor no es capaz de abrir, como las películas en WMV, pero que luego desde Goodreader con la opción "Abrir con..." podremos enviarlos a la aplicación que tengamos para ver ficheros WMV, el VLC por ejemplo.
La segunda opción consiste en subir el archivo a Dropbox, ya sea usando la aplicación Dropbox en nuestro PC o Mac o ya sea entrando por la página web de Dropbox y subiendo allí el archivo. Luego, una vez subido, abriremos Goodreader y conectaremos en el apartado "Connect to Servers" con nuestra cuenta de Dropbox, de modo que podremos seleccionar el archivo y meterlo en Goodreader para verlo allí o mandarlo a otra aplicación del iPad que entienda ese formato.
La tercera opción es, una vez conectado el iPad a la red local Wifi de donde estemos trabajando con el PC o el Mac, activar el servidor de archivos de Goodreader. Para ello pulsaremos el icono de la parte de abajo de la ventana de Goodreader que muestra unas ondas como el logo de Wifi. Eso nos activará el modo servidor de archivos y nos pondrá la IP-address que debemos usar para conectar con ese servidor. Por ejemplo: http://192.168.1.34:8080 Hay que entender que esto es una dirección de la "intranet" de nuestra casa o trabajo, por lo que solo podremos accederla desde los equipos conectados a esa misma red.
Por ejemplo, si vamos a la casa de un amigo y conectamos a la red Wifi de esa casa, activando esta opción podremos ver el contenido de los archivos de Goodreader en el PC de nuestro amigo conectando con ese servidor.
Podemos conectar contra ese servidor con el navegador entrando a la URL que mencioné que aparece al activar el servidor en Goodreader, pero también podemos en el Mac usar en el Finder la opción Ir del menú y dentro del menú que se despliega elegir la opción "Conectarse al servidor...". Simplemente teclearemos la URL en el apartado "Dirección del servidor" y pulsaremos el botón Conectar. Esto nos conectará contra el iPad haciendo aparecer el almacenamiento de Goodreader como una unidad de disco. Así podremos subir y bajar ficheros tranquilamente. Con este sistema el meter películas, música o fotos es muy rápido.
En el caso de Windows en el explorador de archivos iremos a la opción "Conectar a unidad de red...". En Windows 7 y Vista es haciendo click con botón derecho sobre el icono de Equipo y allí aparece la opción. En Windows XP es arrancar el explorador de archivos y en Herramientas y "Conectar a unidad de red...".
La conexión se realiza gracias al soporte WebDAV que tienen ambos sistemas operativos (tengo la duda sobre XP). En el caso de Linux no tengo el conocimiento de si se puede conectar a unidades WebDAV ni como, en cualquier caso y aplica a cualquier sistema operativo siempre tenemos la opción de entrar desde el navegador.
Para sacar archivos del iPad podemos subirlos a Dropbox desde Goodreader en el iPad para bajarlos luego desde el programa de Dropbox en el PC/Mac o por el navegador. También podemos desde la opción Manage Files de Goodreader adjuntar un fichero a un correo email para mandarlo.
Pero en cualquier caso mi método preferido es el ya comentado de activar el servidor de archivos de Goodreader y accederlo o bien desde el navegador o bien conectando a la unidad remota de disco si nuestro sistema operativo soporta WebDAV.
Relativo a fotos, podemos subirlas además de con los métodos ya comentados, con la opción de conectar una llave USB al Camera Kit o una SD que contenga el directorio DCIM y pasar así las fotos al equipo. Para sacarlas del equipo conviene recordar que si conectamos un iPhone a un PC que no tenga iTunes nos mostrará las fotos que contiene como si conectásemos una cámara de fotos normal.
Veamos ahora otros tipos de archivos como los procesamos sin iTunes.
Música sin iTunes.
Esto puede parecer lo más complicado, pero debemos entender que Goodreader usa las API del iOS para gestionar las reproducciones, por lo que podemos meter la música en Goodreader y luego reproducirla desde ese programa. Es bien sencillo.
Yo opto por crear en Goodreader un directorio llamado MUSICA y dentro de él encuentro un subdirectorio por autor y dentro de cada autor sus LPs. Organízalo como quieras. Luego simplemente lo subes activando en Goodreader el modo servidor y copiando las carpetas con las canciones en MP3 directamente. Yo subí toda mi biblioteca de iTunes con ese método simplemente arrastrando las canciones a la unidad de red.
El reproductor funciona genial y es posible dejar la reproducción de segundo plano mientras usas otras aplicaciones como el navegador o el lector de libros. Funciona genial.
Así que olvidad la aplicación iPod de tu iPhone/iPad y almacena y reproduce tu música desde Goodreader para así no depender de iTunes.
Películas sin iTunes.
Es un poco lo mismo que con la música. Olvidad la aplicación de iPod y subid las películas MP4 al Goodreader. En formato MP4 o M4V (en general en los reconocidos por el iPad de serie) los podrás reproducir directamente desde Goodreader. Si el formato no lo soporta Goodreader, simplemente puedes ir a Manage Files y usar la opción "Open in..." para abrir el archivo en su propia aplicación. Por ejemplo, en mi caso, los WMV los almaceno en Goodreader y luego les hago "Open in..." VLC, aplicación que tengo instalada desde antes que la retiraran. Los vídeos WMV y AVI se reproducen así sin problemas.
Otra ventaja de almacenar en Goodreader es que puedes poner contraseñas a las carpetas, así si creas una carpeta de Películas Mayores y otra de Películas Niños puedes dejarle el iPad a los críos sin miedo a que vean películas que no sean para su edad simplemente poniendo una password a la carpeta Películas Mayores. Lo mismo aplica a cualquier tipo de contenido almacenado en Goodreader.
Fotos sin iTunes.
Las fotos son un caso particular. Podemos indistintamente tenerlas almacenadas en la aplicación de fotos o en Goodreader. Si usamos la aplicación de fotos, para subirlas al iPad podemos o bien mandarlas por email o subirlas con el Camera Kit.
Yo recomiendo tenerlas almacenadas y visionarlas desde Goodreader. Los motivos son los de siempre, puedo generar carpetas con eventos, puedo proteger carpetas con password, puedo luego mandarlas por email sin limitaciones, puedo subir todas de golpe por email en un ZIP que al abrirlo en Goodreader (el programa soporta formato de fichero ZIP) se me generarán las carpetas con las fotos, y puedo sobretodo subirlas y bajarlas con la activación del servidor de archivos.
De nuevo, olvida la aplicación de fotos y usa Goodreader para almacenar y visualizar las fotos.
Otra opción adicional que tenemos es usar servicios de almacenamientos de fotos en la nube. Yo uso Photobucket, pero hay otros como Flickr o el propio Facebook que se pueden sincronizar con la aplicación correspondiente en el iPhone/iPad.
Documentos de Office.
Goodreader permite ver ficheros de Office tales como documentos de Word, Excel y Powerpoint. En cualquier caso, si quieres editarlos o crearlos de cero, necesitarás un programa como QuickOffice. Yo lo uso pues integra genial con Dropbox y Goodreader. Al final podrás subirlos al iPad usando Goodreader como servidor o directamente al programa con su conexión Dropbox.
Pero si solo quieres visualizarlos y almacenarlos Goodreader es de nuevo tu opción.
Libros.
Los libros en formato PDF o Word mi recomendación es leerlos con el visor de Goodreader. ¿Motivo? Simple. Permite anotar sobre el documento, marcando con rotulador amarillo o dibujar en las páginas.
Pero en cualquier caso gracias a la opción "Open in..." del menú Manage Files de Goodreader, los ficheros PDF y ePub podemos al tenerlos en Goodreader mandarlos al lector de libros estándar del iPad.
De hecho es el mejor método para subir ePub al iPad sin tener iTunes. Los subimos ya sea por email, Dropbox o WebDAV al Goodreader y luego con "Open in..." en Manage Files los mandamos al lector de libros. Funciona genial. Y eso pese a que Goodreader no es capaz de visualizar archivos ePub, pero como siempre si es capaz de gestionarlos.
En cualquier caso como digo, por la opción de generar carpetas y opcionalmente protegerlas con contraseña y por la opción de anotar sobre los libros, si el libro es en PDF mi recomendación es usar Goodreader como lector.
Otros tipos de archivos.
Cualquier tipo de archivo es susceptible de ser almacenado en Goodreader subiéndolo y bajándolo como si de una llave USB se tratase. Si tienes un programa instalado en el iPad que puede abrir ese formato aun no estando soportado por el propio visor de Goodreader podrás enviarlo a la aplicación destino con la opción "Open in..." de Manage Files. Casi todas las aplicaciones para iPad gestionan el API "Abrir con..." de modo que es perfectamente posible usar Goodreader como punto intermedio de almacenamiento de todo tipo de archivos.
Instalando aplicaciones sin iTunes.
Todas las aplicaciones que queramos instalar en nuestro iPhone o iPad podemos hacerlo desde la App Store directamente en el dispositivo sin necesidad de bajarlas en iTunes para luego sincronizarlas.
La única advertencia es que si la aplicación es muy pesada, el dispositivo nos exige que la instalemos mientras tenemos cobertura Wifi. Pero por lo demás podemos instalarlas y borrarlas e reinstalarlas todas las veces que queramos.
Otras aplicaciones recomendadas.
Aunque no tiene mucho que ver con el uso del iPhone/iPad sin iTunes, yo recomiendo usar iCab Mobile como navegador alternativo a Safari. Hay muchos motivos para hacerlo y seguramente dedique una entrada en el blog exclusiva para ello, pero en lo que nos ocupa hoy (usar iOS sin iTunes) este navegador nos permite dos cosas interesantes.
Por un lado la posibilidad de gestionar descargas de archivos en general. Por ejemplo, supongamos que encontramos en una página web un fichero epub de un libro. Lo descargamos con iCab Mobile, lo abrimos con Goodreader con lo que queda almacenado allí y luego con "Open in..." lo mandamos al lector de libros. Quien dice eso dice un MP3 o cualquier cosa.
Por otro lado iCab Mobile trae un plugin que permite la descarga de archivos de vídeo convirtiéndolos a MP4 de modo que luego podemos almacenarlos en Goodreader y visualizarlos desde allí.
Como digo es un navegador muy completo que permite muchas cosas que iremos descubriendo, pero que nos ayuda a nuestro objetivo de no usar nunca iTunes.
Volviendo sobre el tema de backup.
No quiero terminar este larguísimo articulo sin volver a tocar este punto.
Supongamos que tenemos un montón de archivos almacenados en Goodreader, un montón de aplicaciones instaladas, nuestros contactos, notas, eventos de calendario y correos, y nos roban el dispositivo o resulta destruido.
Hemos perdido todo menos lo que tengamos en backup. De entrada los contactos, notas, eventos de calendario y correos los tenemos salvaguardados en la nube Gmail. Por otro lado las aplicaciones podemos volver a bajarlas sin coste desde la App Store, pero... ¿y los datos contenidos en esas aplicaciones?
En lo que respecta a Goodreader podemos periódicamente ponerlo en modo servidor y pasar todo el contenido por WebDAV al PC o Mac de sobremesa, pero es lento y poco práctico. Pero es que hay aplicaciones que no tienen esa posibilidad.
Por ello mi recomendación es que instale iTunes en una máquina virtual sea usuario del sistema operativo que sea y allí periódicamente realice sus backups. Recomiendo instalar Virtual Box que es de Oracle/Sun y gratuito y sobre él una copia vieja (o "vieja") de XP que tenga por ahí. De ese modo el sistema operativo host estará limpio de iTunes y usted tendrá una copia de respaldo de su contenido del iPhone/iPad. Eso si, recomiendo que siga las recomendaciones que dí de configuración de iTunes para evitar las sincronizaciones no deseadas.
El futuro... iOS5.
¿Como queda todo esto ahora que saldrá iOS 5? Todo lo comentado aplica a iOS5. Esta nueva versión no soluciona el principal problema que soluciona Goodreader y mi método, que es el hecho de que no existe un navegador de archivos ni un repositorio de archivos común a todas las aplicaciones, por no hablar de que seguimos sin una solución para subir archivos a los equipos iOS que no pase por el iTunes.
Bien es cierto que iOS5 suplirá tres de los "peros" de mi método, a saber la inicialización del dispositivo la primera vez, instalación de versiones y los backups. iOS5 propone un método alternativo para inicializar un dispositivo según lo desembalamos que puede hacerse sin conectar a iTunes. También nos propone un sistema para instalación de versiones nuevas via OTA (Over The Air) esto es sin usar iTunes, solo teniendo cobertura Wifi. Y por último ofrece un método de hacer backup sin necesidad de iTunes a la iCloud siempre que estemos conectados por Wifi.
Así que como se puede ver, si sumamos todos los sistemas explicados aquí a las nuevas posibilidades de iOS5 (backup online, instalaciones OTA e inicialización online) tendremos que podremos desterrar el iTunes para siempre.